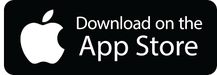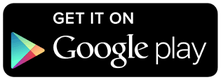Getting Started with MapRun: for participants
If you’re new to MapRun – as many of us are just yet! – this page should help you get going. It tells you what you need, how to choose and run a course, and finally how to submit your time/score and view the overall results.
If you’re getting started with course creation or have been designated as a local administrator, please see our separate page of tips for you.
What is MapRun?
MapRun is a mobile app that allows you you to compete on a “virtual” orienteering course: that is to say, there will be no flags, punches or SI boxes, no registration or download, none of the usual things we expect at a “normal” event.
Instead, the app holds details of the course (which it will fetch from a central store – we’ll come to that), and uses your phone’s built-in GPS receiver to log when you start and finish, and check which controls you visit and when. When you arrive at a control site, the phone will alert you with a sound and a note of which control you’ve reached.
After you finish, it will upload your results so you can see how you got on against everyone else.
Because of all this, you can run the course any time you like, and there’s no need to interact with anyone (so we can be as socially distant as we want or need to be).
What do I need?
A smart phone (which can be Apple or Android), with the MapRun6 app loaded (make sure you get MapRun6 as it’s the latest version and strongly recommended over the earlier MapRun app).
Your phone also needs to have a GPS receiver, but that is pretty much any smartphone these days.
By the way, if you don’t want to use your latest greatest phone to run with, you don’t have to – it’s not necessary to have a SIM card in the phone, so you can use an old one, as long as it’s capable of running MapRun6 and has access to a wireless network to get courses and upload results.
There’s now also a Connect IQ app called MapRunG that runs on many Garmin watches. You can download this from the Connect IQ Store (you will also find the full list of compatible watches here). This allows you to use your watch to log your route and control visits and not carry your phone. More information about this can be found on the MapRunG home page and we have some tips of our own to help you get going.
If you don’t have a smartphone that can run MapRun6, you’re not excluded! It is possible to upload a GPX track from any GPS logging device (such as a GPS enabled watch) direct to the MapRun web site. However, you won’t get the reassuring beep/buzz to let you know you have reached a control. Note that the organiser may specify the Threshold you need to specify for validating a control visit.
Initial setup
You will need to enter a few basic details once you’ve loaded the app, so the system knows who you are – more or less the kind of information you would put on an event entry form:
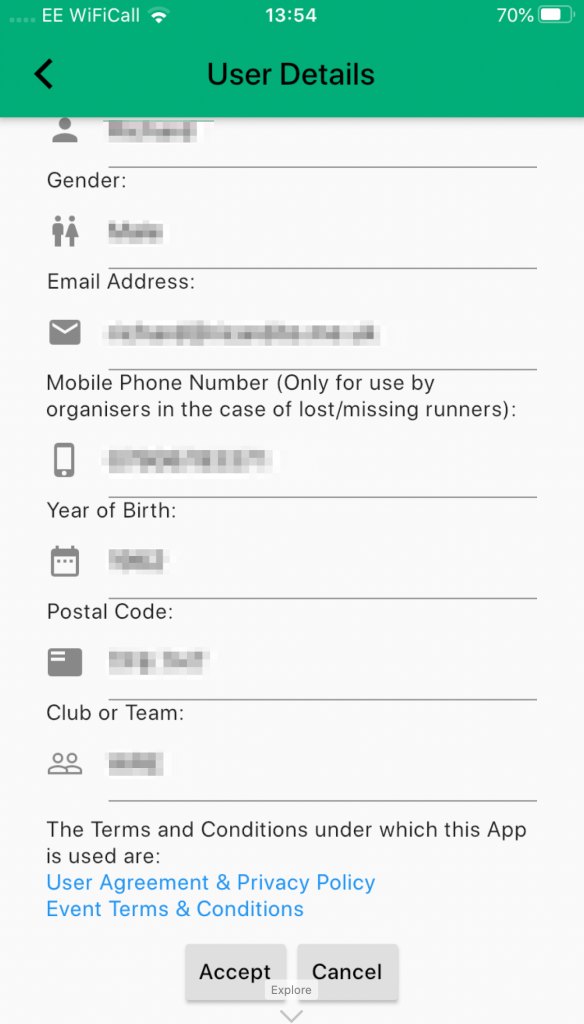
(Note: you should avoid entering commas in the Club or Team field as this can cause corruption in your results – this is a known issue that will probably have been resolved by now, but best to play safe!)
You should also allow the app any permissions it requests. The main ones are:
- To allow the app to use the phone’s GPS position sensor;
- To run in the background; and
- To allow the app to present alerts
Running a course
To run a course, first you must select the event so that the app “knows” where the start, finish and controls are. To do this:
- Touch the Select Event button in the main screen
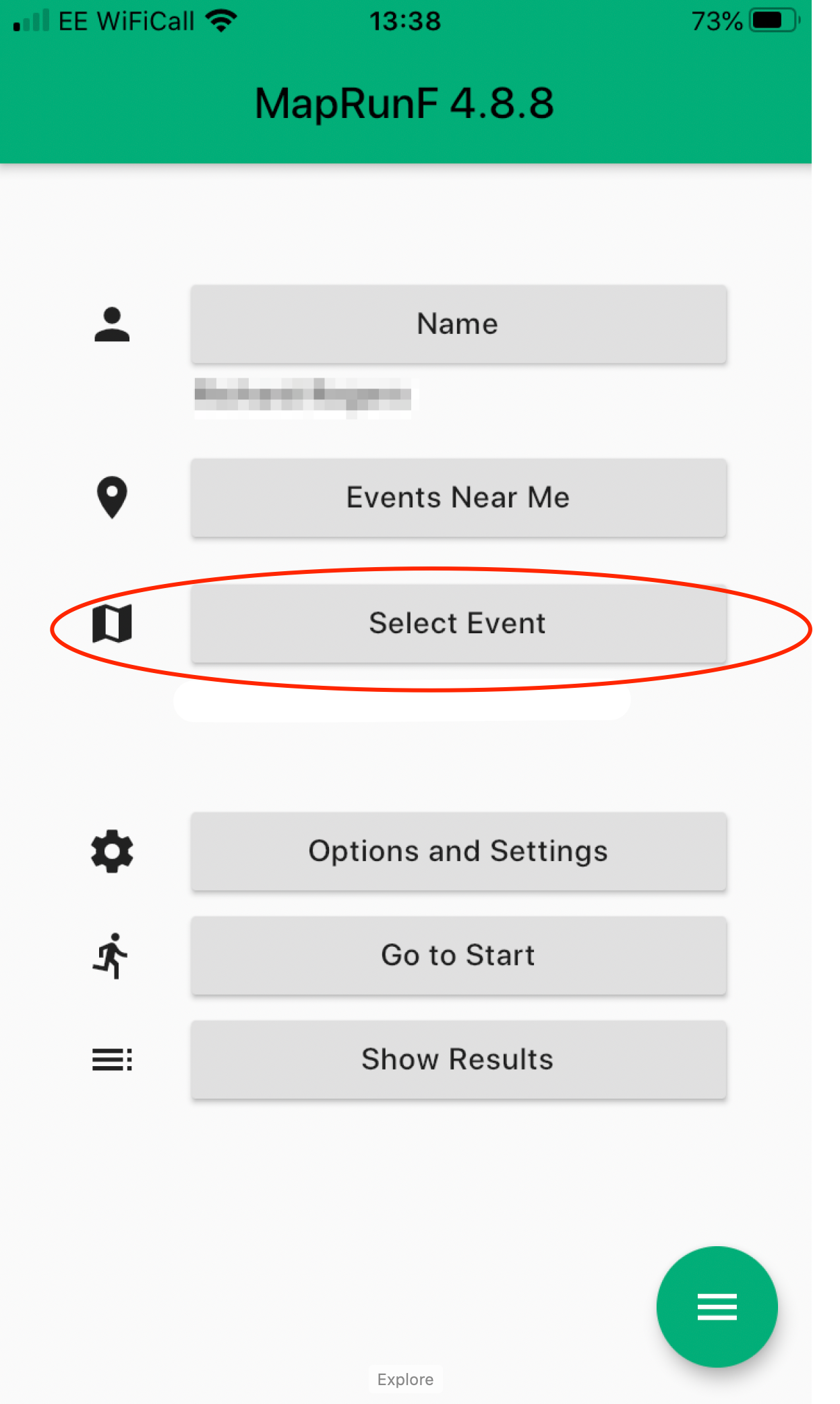
- Scroll down and touch the “UK” folder, then scroll down again and touch the appropriate regional folder – in this example “Wrekin and Shropshire”. Here you will find the courses the local club has uploaded and made available. Note that some courses may be in another folder yet, according to location or series – for example “Telford area” or “Summer Series 2020”. Touch the folder to open it, and if necessary touch “Up” to return to the previous folder. Touch the course you are going to run. You should see a “downloading” notice (it may take some seconds to appear – be patient!) and you will then be returned to the main screen, where you will see the name of the event you chose underneath the “Select Event” button.
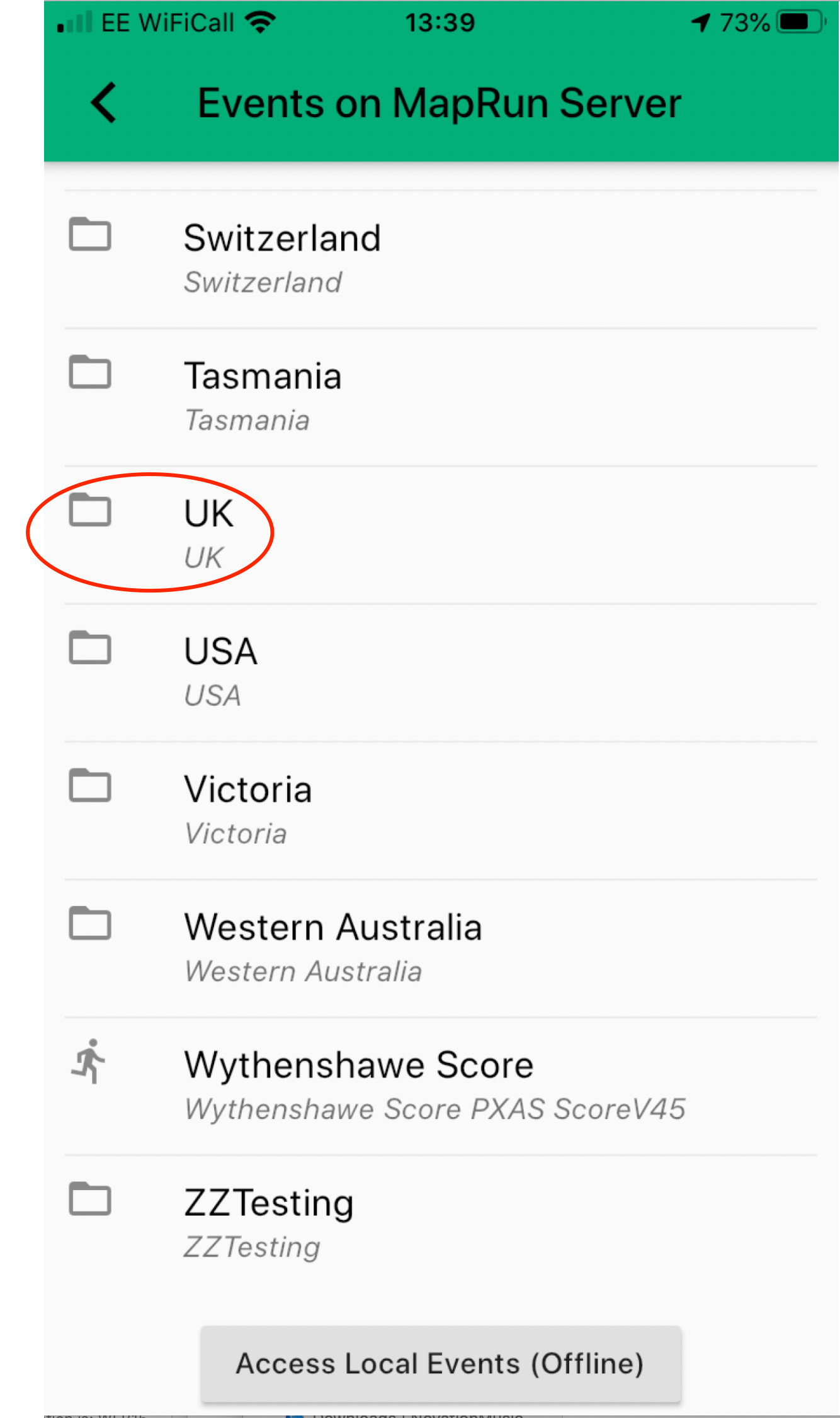
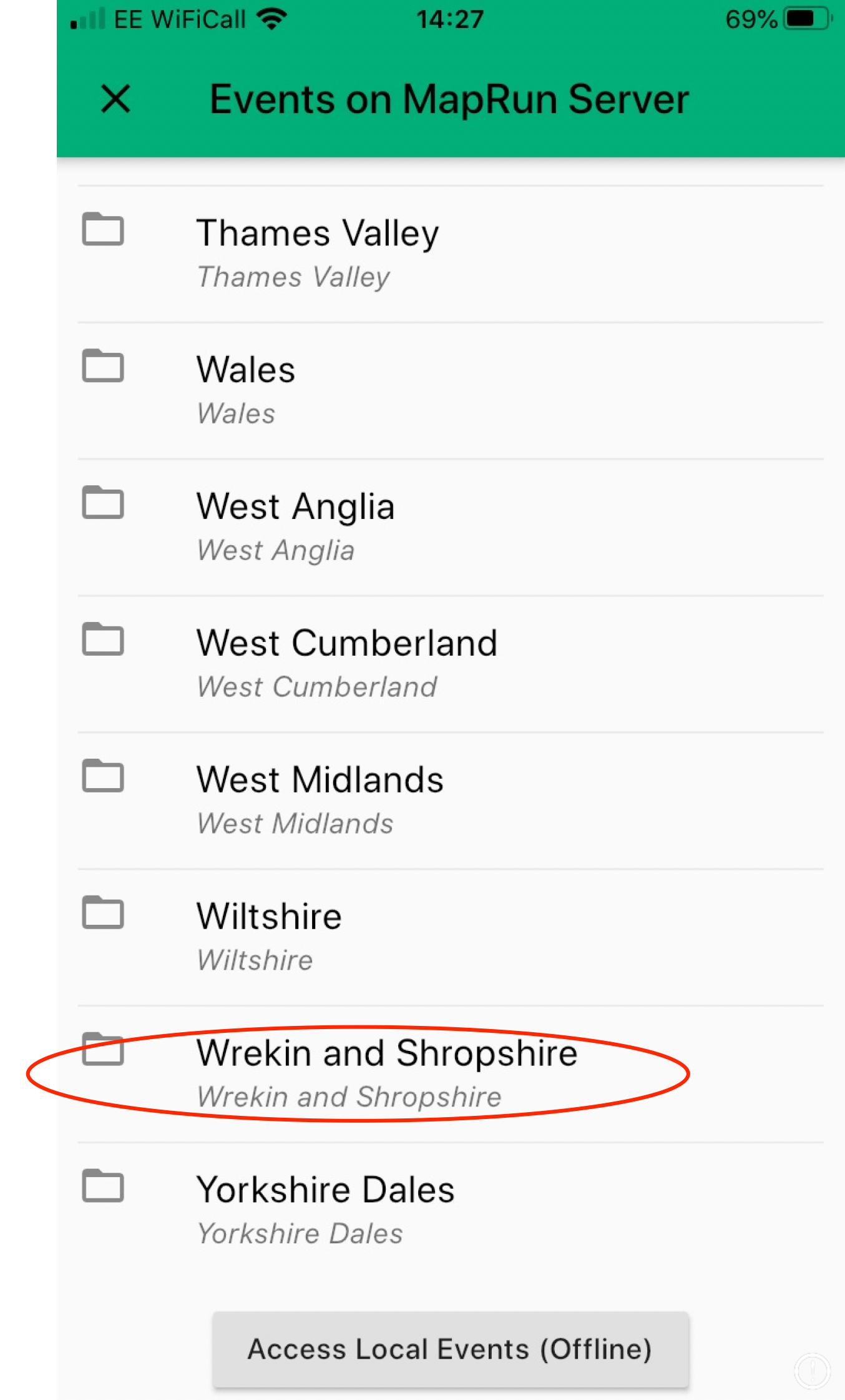
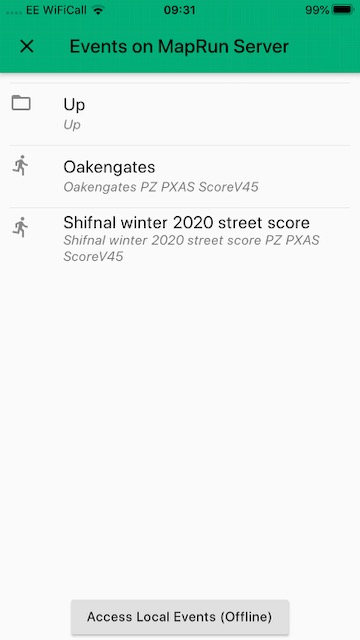
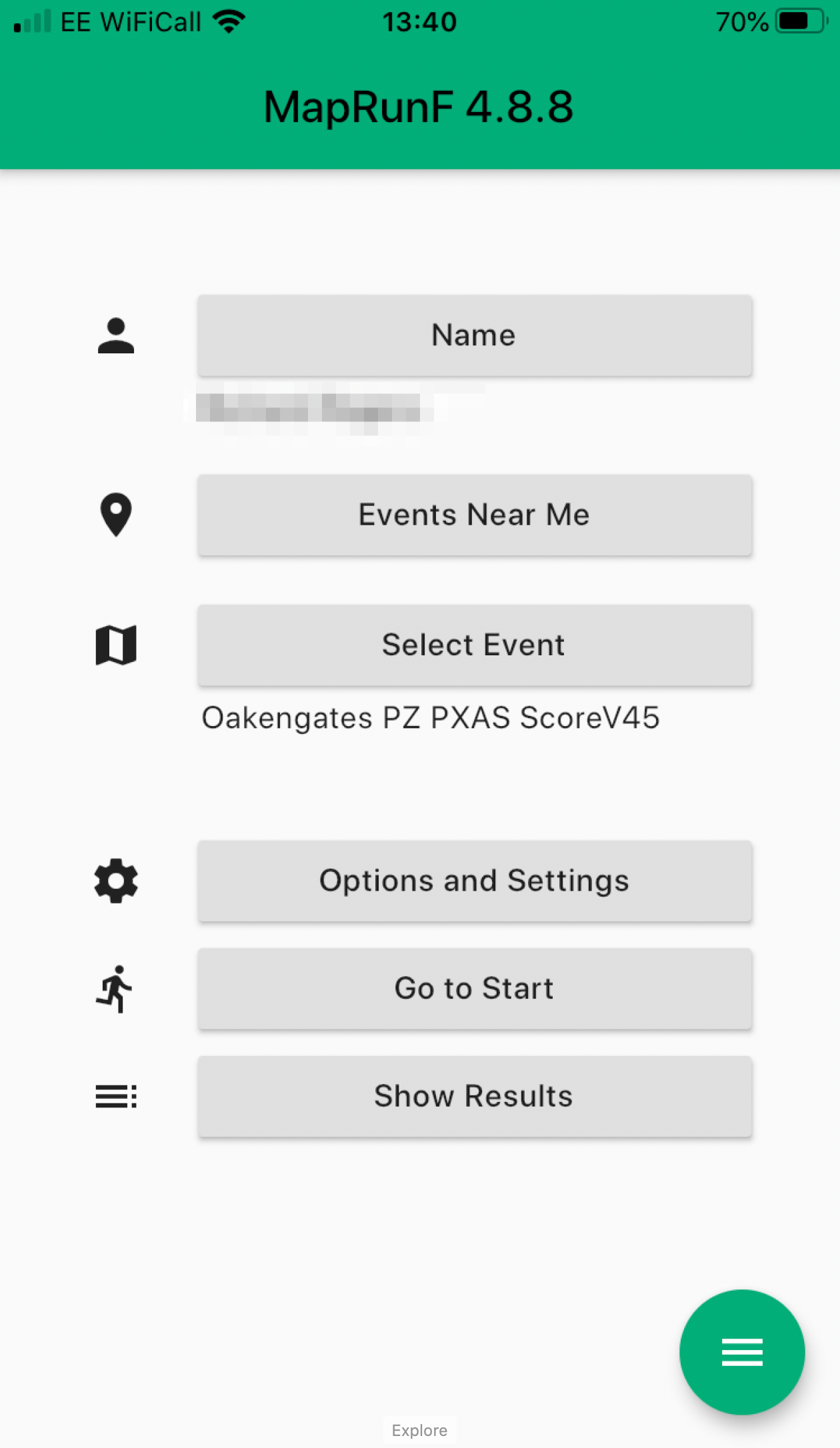
If you want to check that the course has loaded correctly, you can touch “Go to Start”, which will show you the map with the start location and controls marked on it. (You may be prompted for a four digit code, which many clubs are using to control access to courses during the COVID-19 outbreak – see below). Once done, touch the “home” button in the top left corner and confirm exit. Otherwise you may find that when you arrive at the start, your run begins to be timed before you are ready (like, when you drive onto the car park!) - When you have arrived at the course and are ready to start, touch “Go to Start”. You may be prompted for a four digit code, which many clubs used to control access to courses during the COVID-19 outbreak – see below. The app will display the course map with the positions of the start, finish and controls marked on:
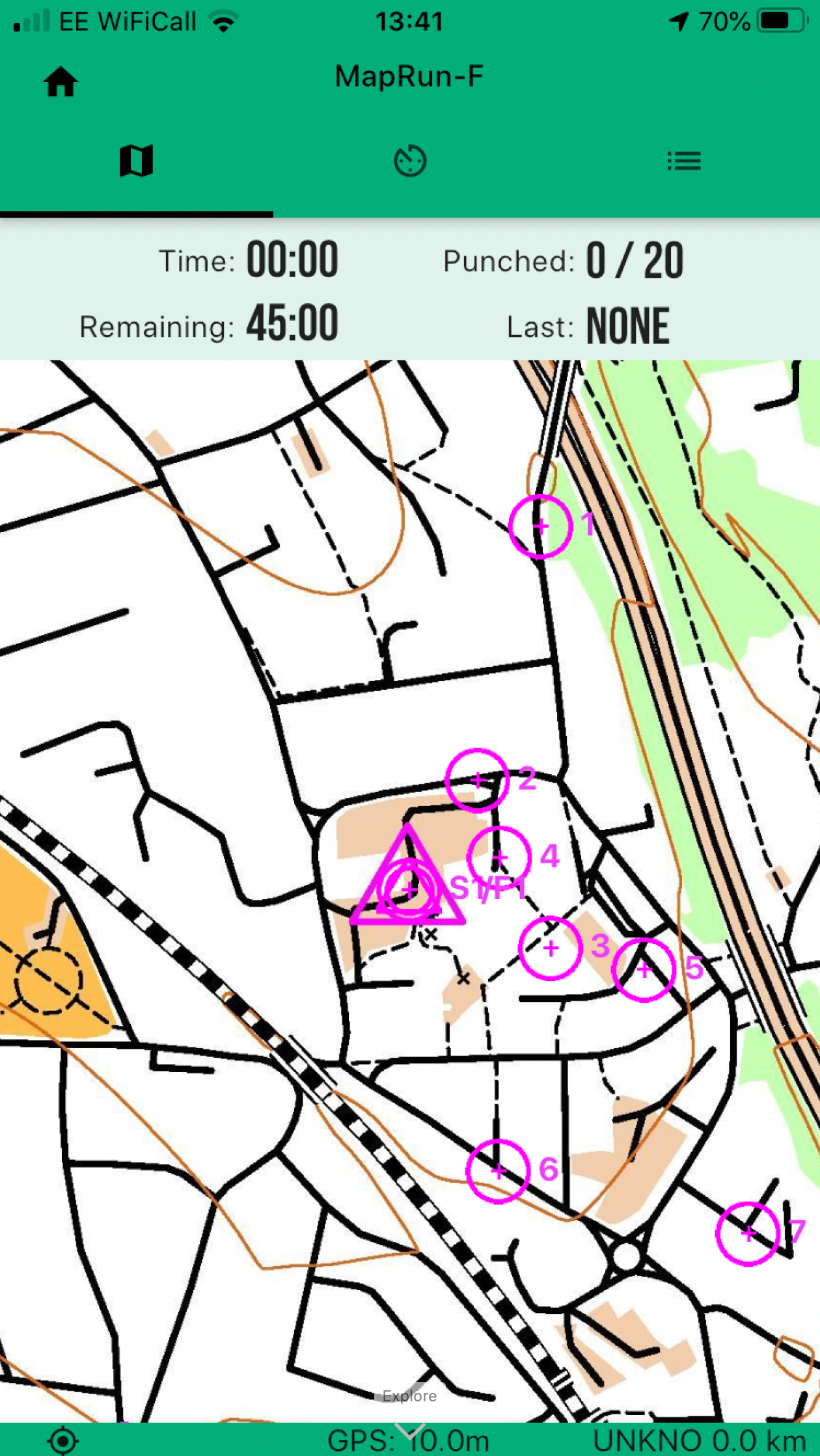
Note that once you’ve touched “Go to Start”, the app will automatically start your timer as soon as you are close enough to the start location (probably within 10-15 metres) – be ready! - Once you start, the phone screen can be locked if you wish – you can run using a printed map, keeping the phone safely stored away.
The app timer will run until you reach the finish location. Be aware that if you pass too close to the finish (usually within 10-15 metres), the app will assume you have completed your run and no further controls will be recorded!
As you go round the course, each time you reach a control the phone will make a sound and present an alert telling you which control was reached.
Because of the slight inaccuracies in GPS positioning, you may find your phone will “ping” a few metres before you reach the control. In the interests of fairness, please continue the last few metres to the control site!
Conversely, it is possible that you could reach a control site and the phone may not “ping”. This should be rare as there is some tolerance built in to the system, but if it happens to you, don’t waste a lot of time trying to get the “ping”. There is a system for reporting this type of “missed” control (see below) - After you finish, you need to upload your results to the central server. If this doesn’t happen automatically (for instance in areas of poor signal) you can upload manually.
On the home screen, touch the “Show Results” button and select the relevant run (the latest is at the top of the list). When your results summary appears, touch the menu “hamburger” in the top right of the screen and select “Upload (Manual)”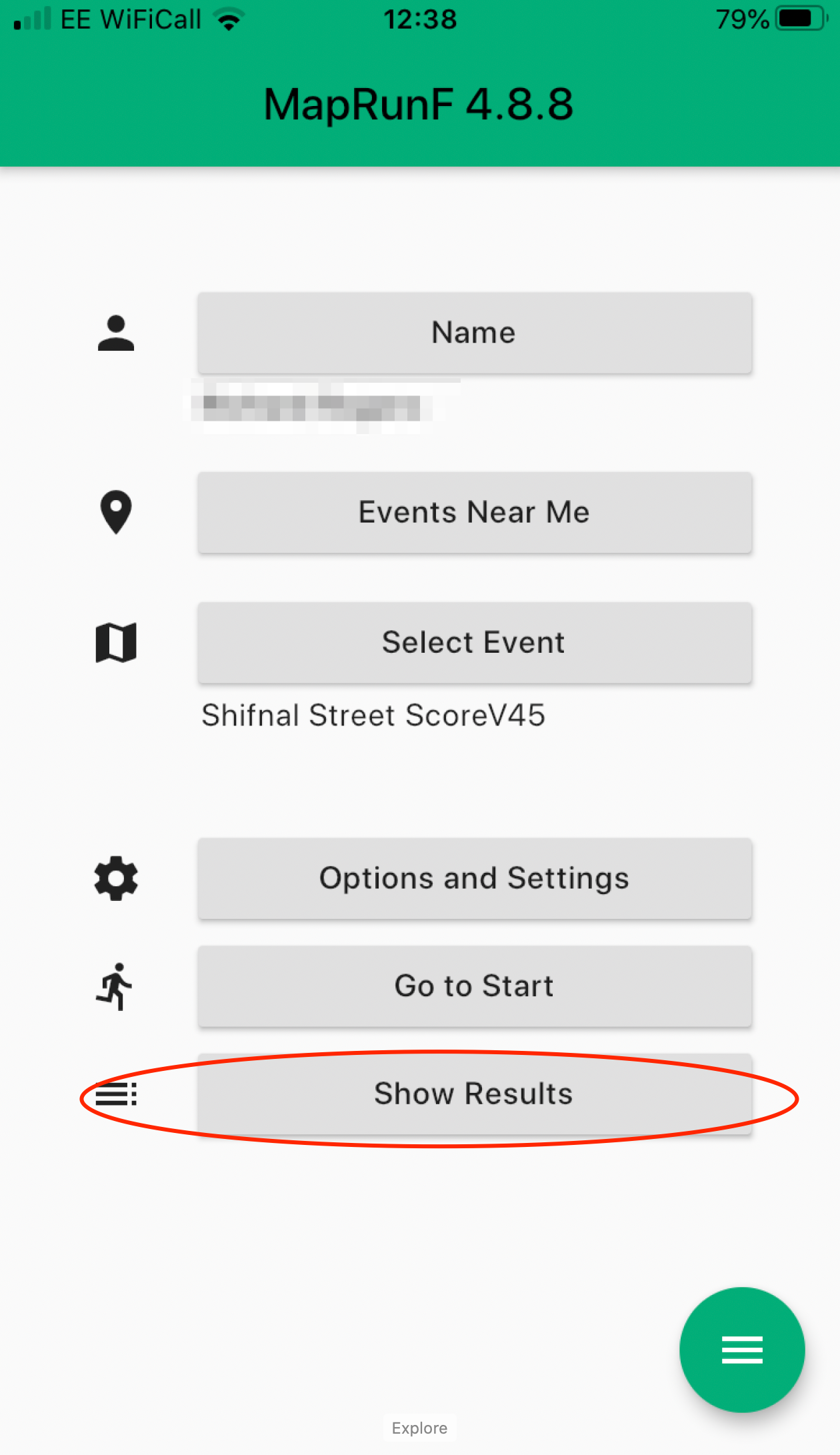
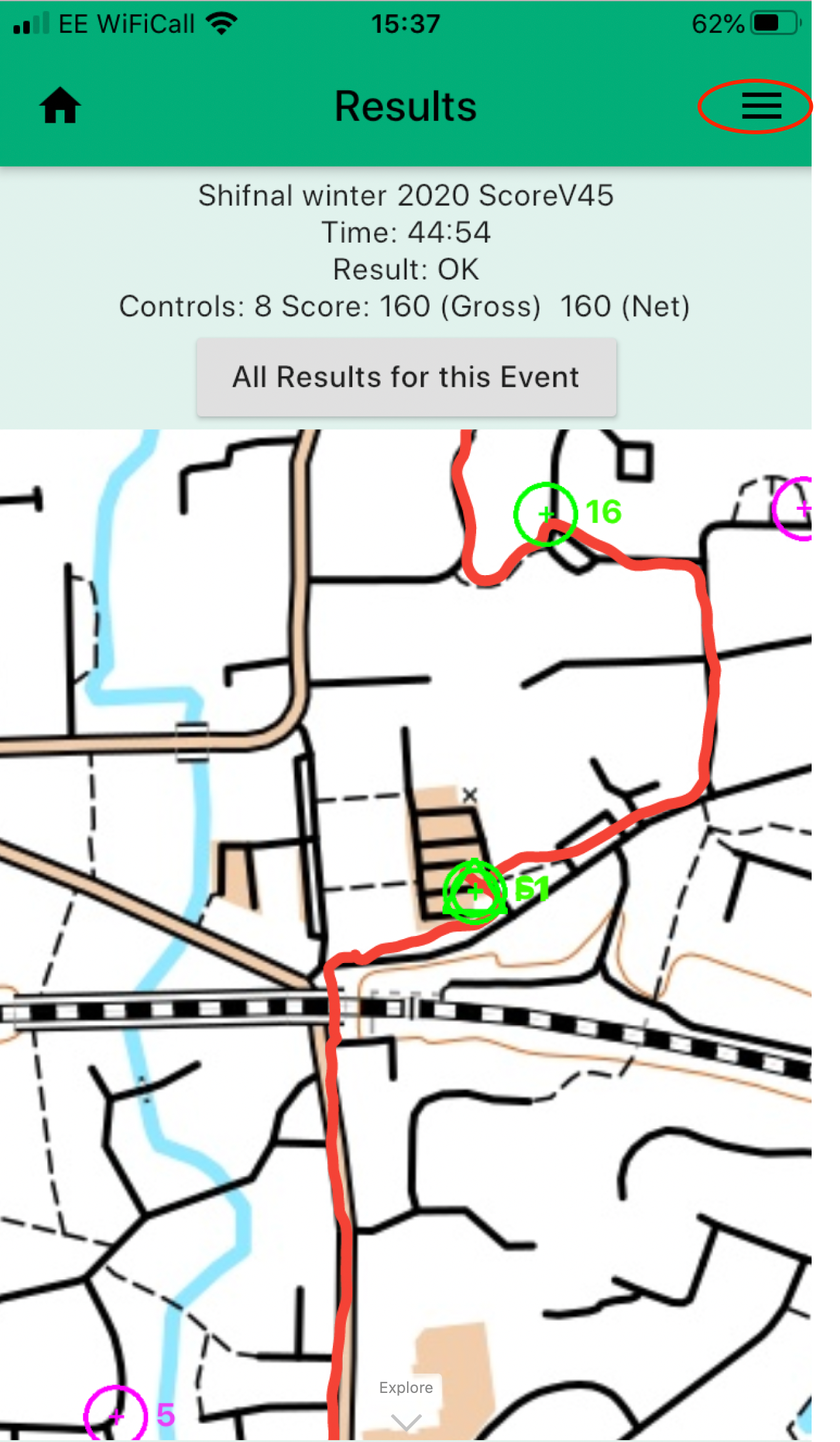
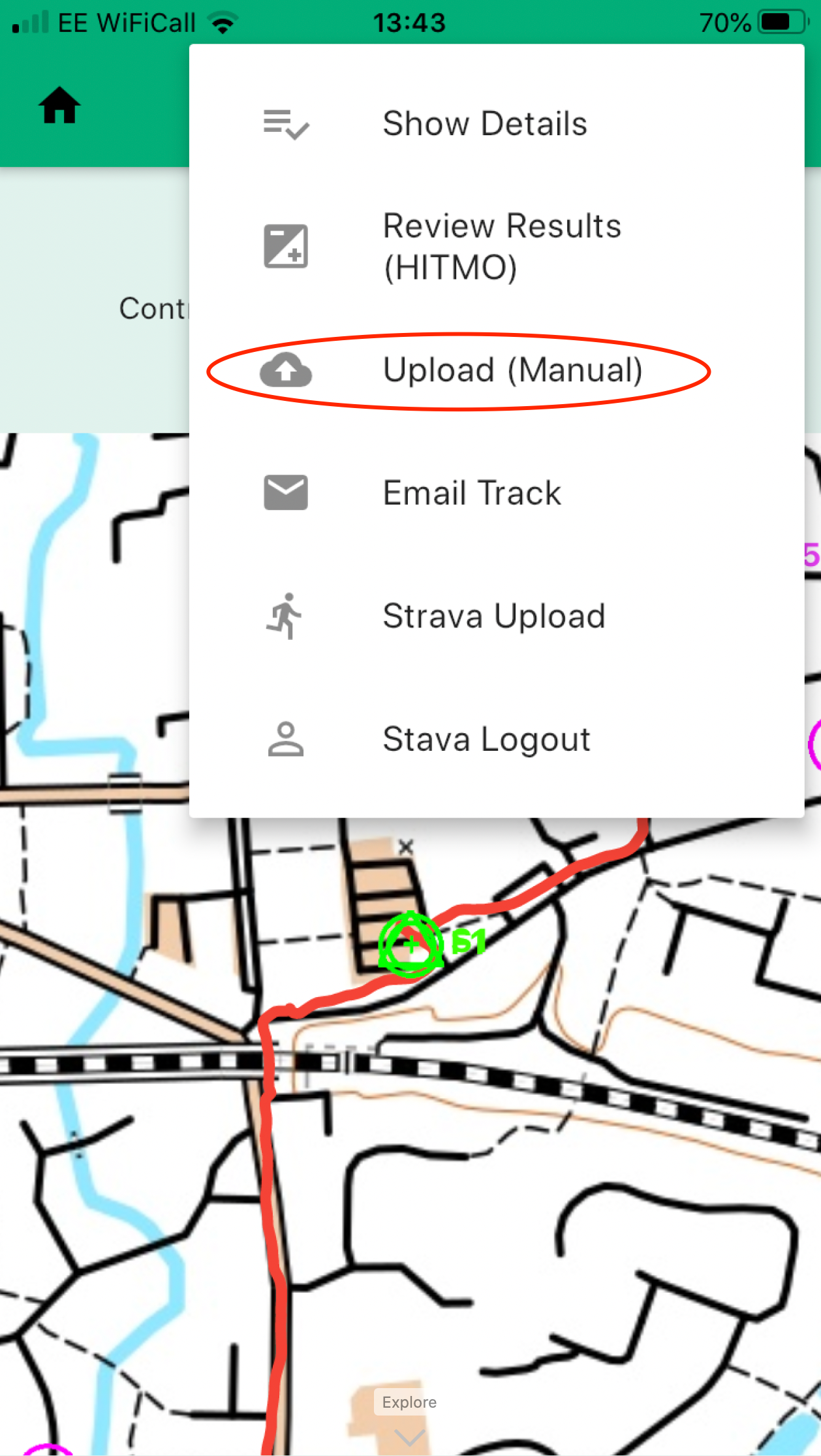
If you believe you reached a control but it wasn’t recorded, you can “challenge” the omission by touching the “HITMO” (Hey I think you missed one) button – touch the “i” button in the top right of the HITMO screen for full instructions. Your result will then be reviewed.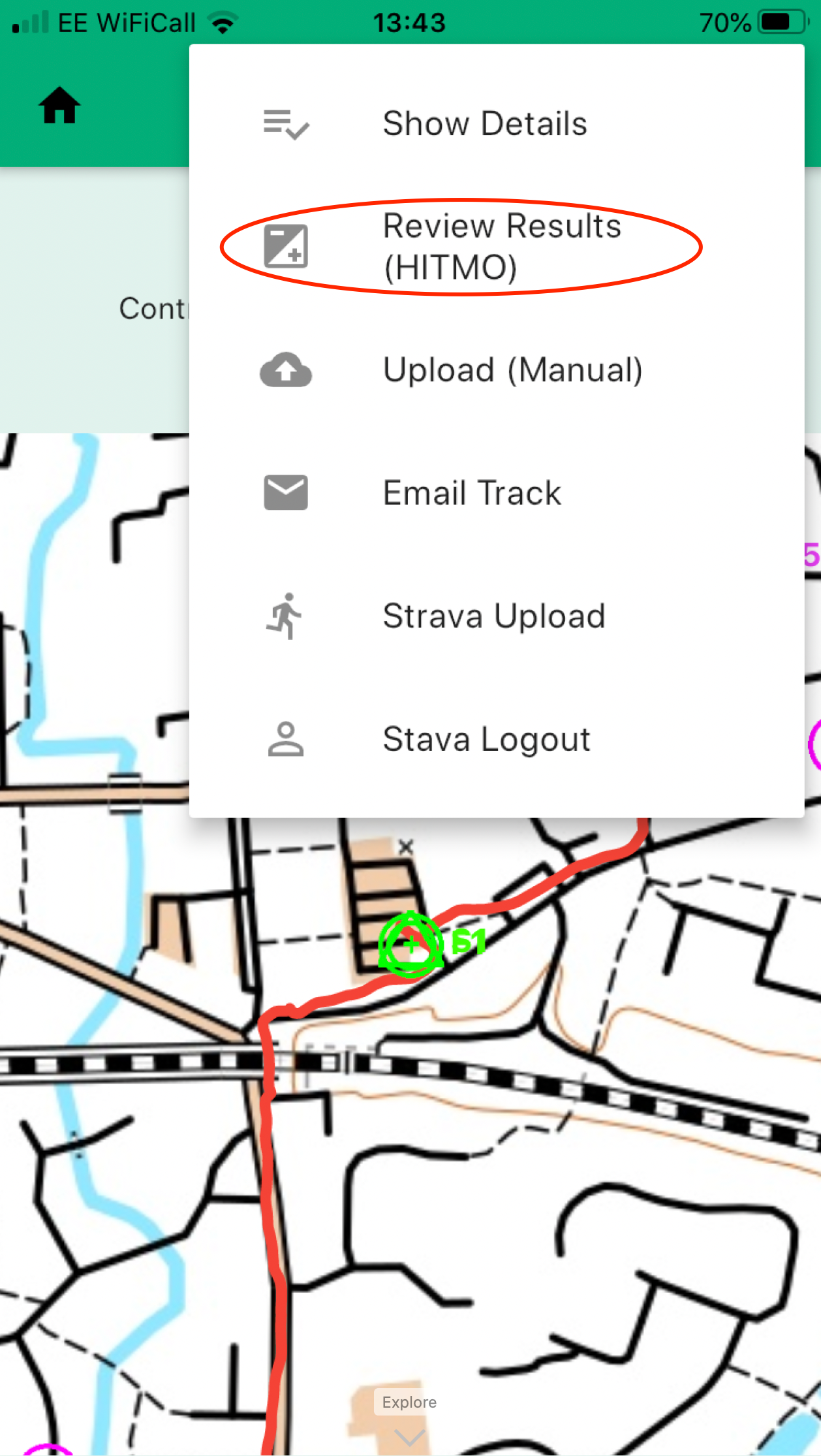
- Results are collated on the central MapRun server. You can see how you got on against other runners by visiting
http://maprunners.weebly.com/results.html
On this page, click “Leader Board” and in the filter field type a few letters of the course name (It doesn’t have to be the first letters – for instance “fna” will match “Shifnal”). This should give you a much more manageable list to pick from! Select the event and see how everyone did!
You will also be able to see everyone’s track – in the spirit of fair play, please refrain from looking at these before going for your own run! If your track shows straight lines, it could be that you are not allowing MapRun6 to run in the background (when your phone screen “goes to sleep”).
Getting access (PIN) codes for courses
Some clubs require an access code to download their courses. This is not meant to put you off! It’s just so that they can have some idea of who is running their courses, and helped to control numbers when COVID-19 social distancing measures were in place.
Please contact the organising club to request an access code.
Stay safe!
One final – but important – note: these courses are normally not registered as events with British Orienteering, and consequently are not covered by their insurance. All runs are at your own risk (just as if you went for a run from your front door).